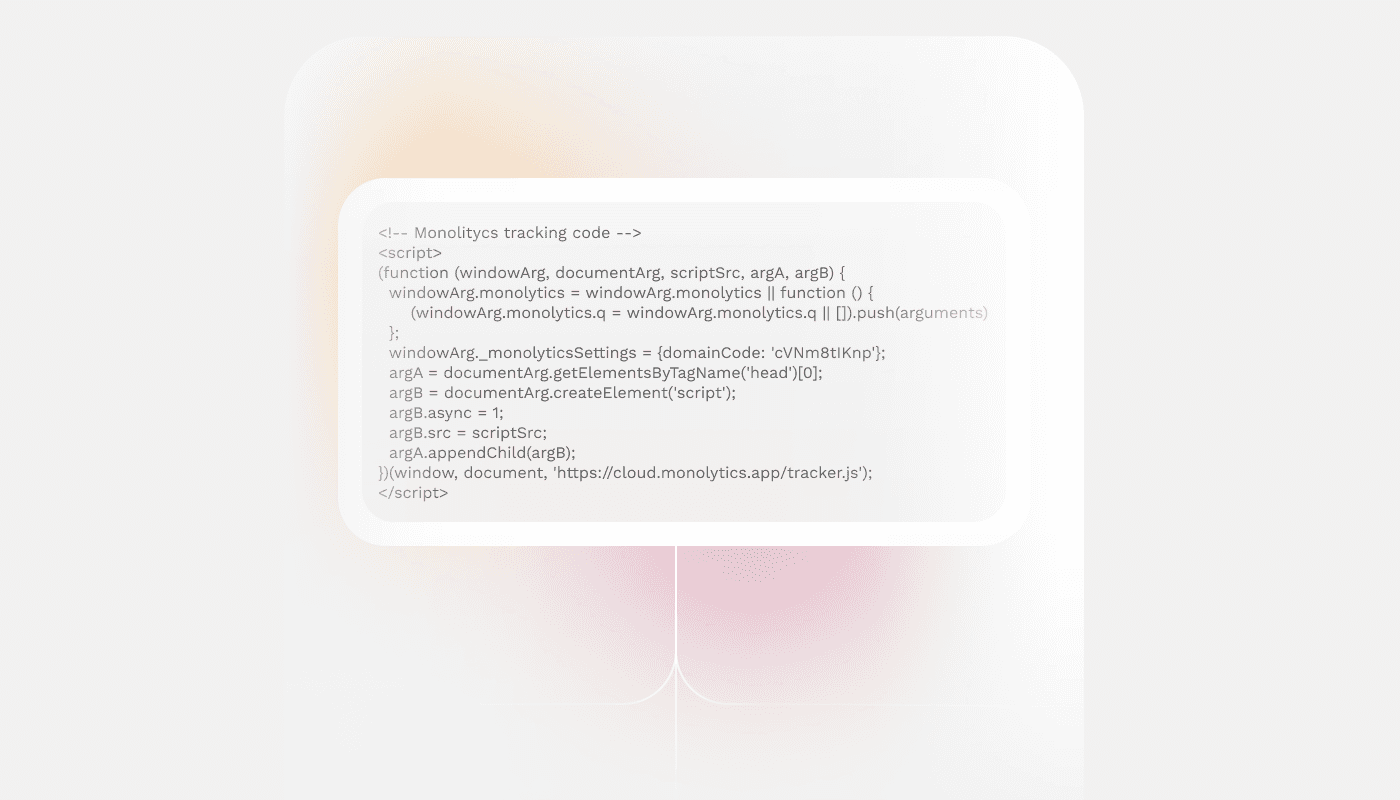Basics
Setup
How to Add a Tracking Code using Google Tag Manager
Oct 29, 2024
Our tracking code is lightweight and won't slow down your site. You can add it to your site by simply pasting it on all pages before the closing </body> tag, or you can do this using Google Tag Manager. Just follow a few simple steps below to start using Monolytics with GTM — record user sessions and conduct research with surveys.
Register and Add Your Site
Upon registering, you'll see a pop-up prompting you to specify the website address you want to analyze. Enter your site’s URL (in this example, we’ll use the Monolytics App), then click "Next." Your site will now appear in the dashboard.

Install the Tracking Code
Click "Install Tracking Code," and copy the code provided by our assistant.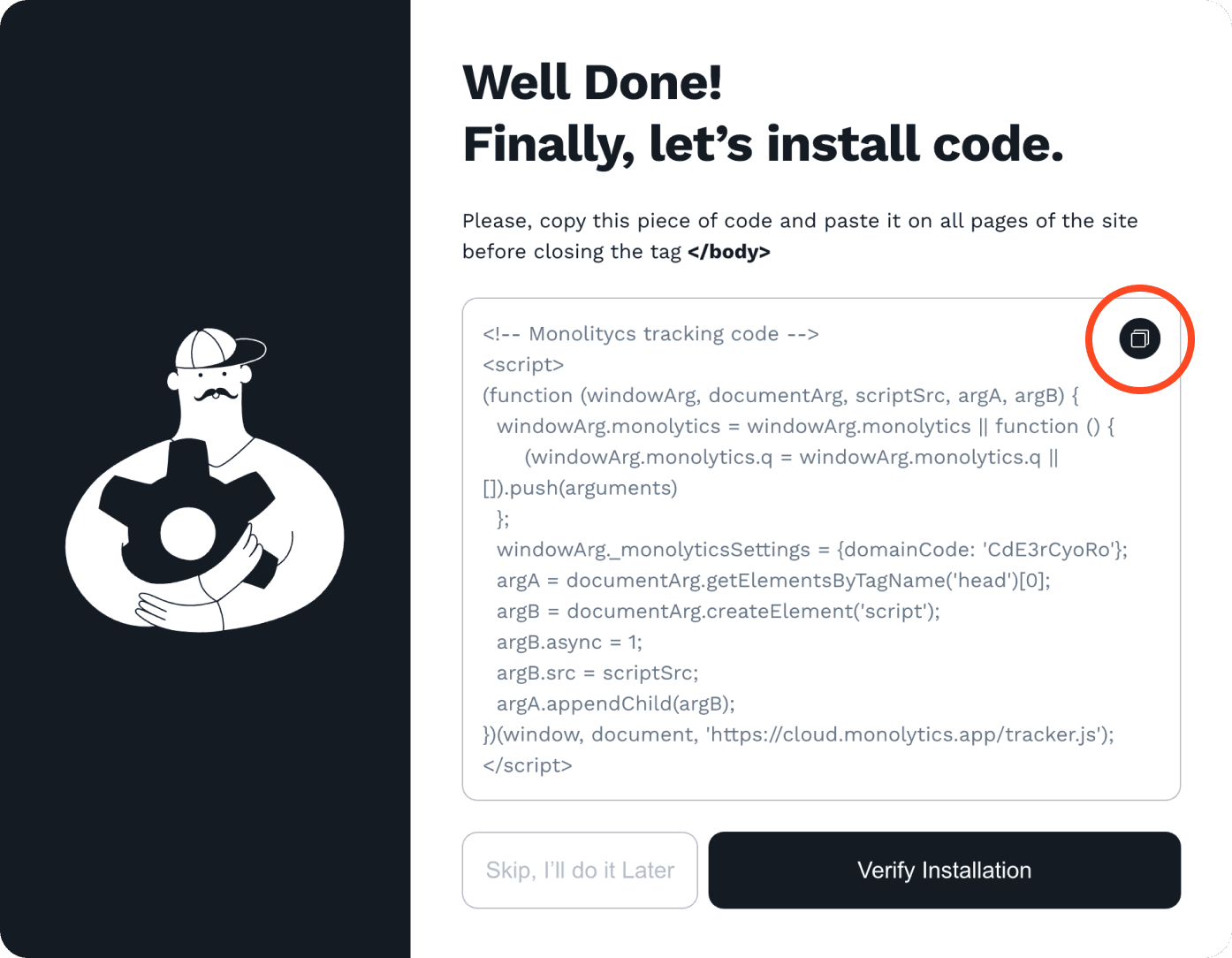
Set Up in Google Tag Manager
Open Google Tag Manager and navigate to Tags.
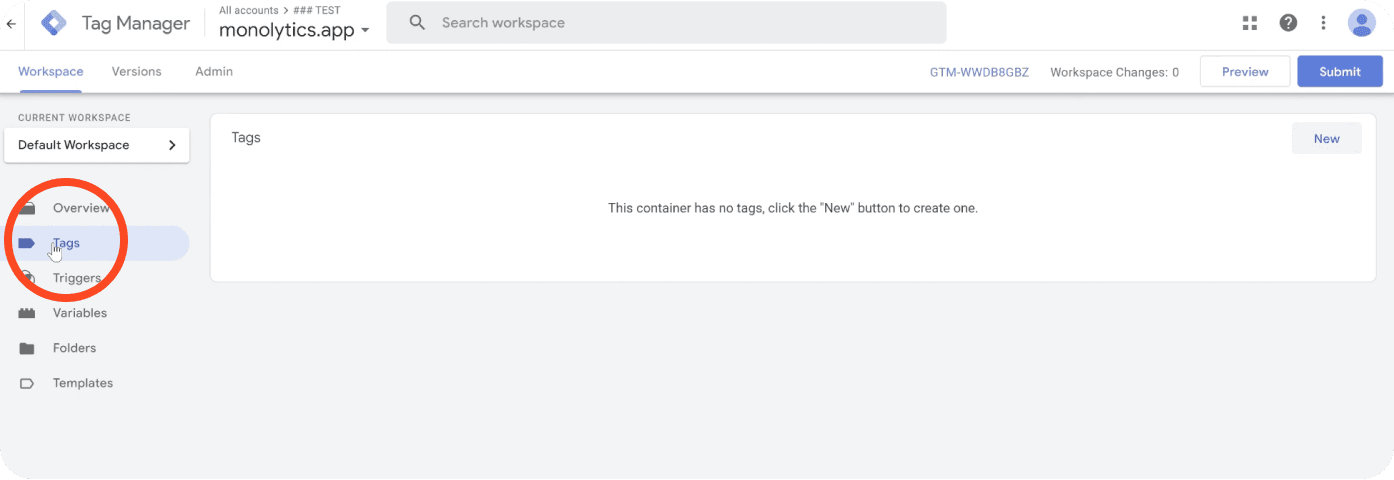
Click "Add a New Tag," select Custom HTML as the tag type, and paste the tracking code.
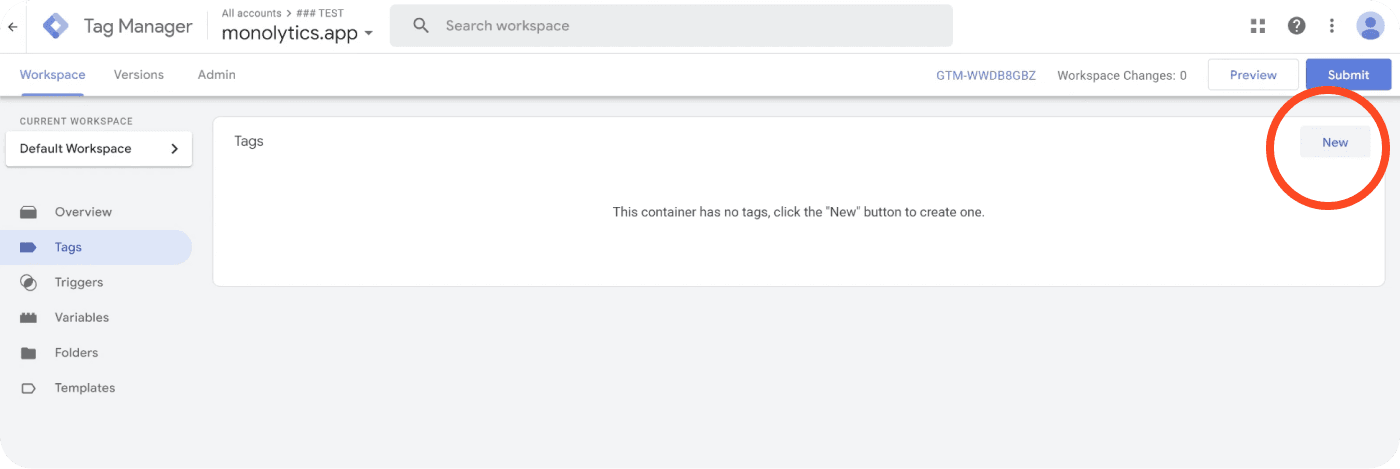
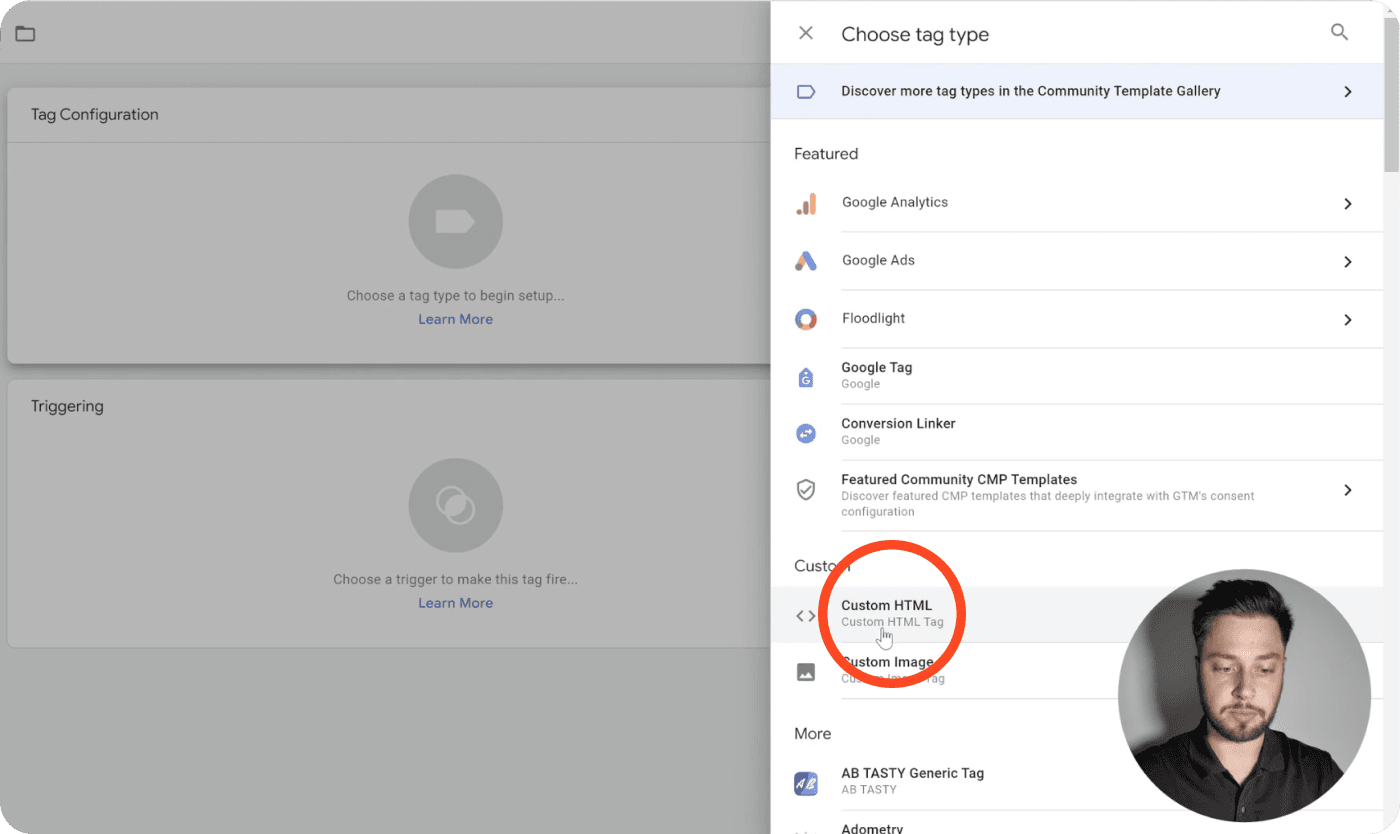
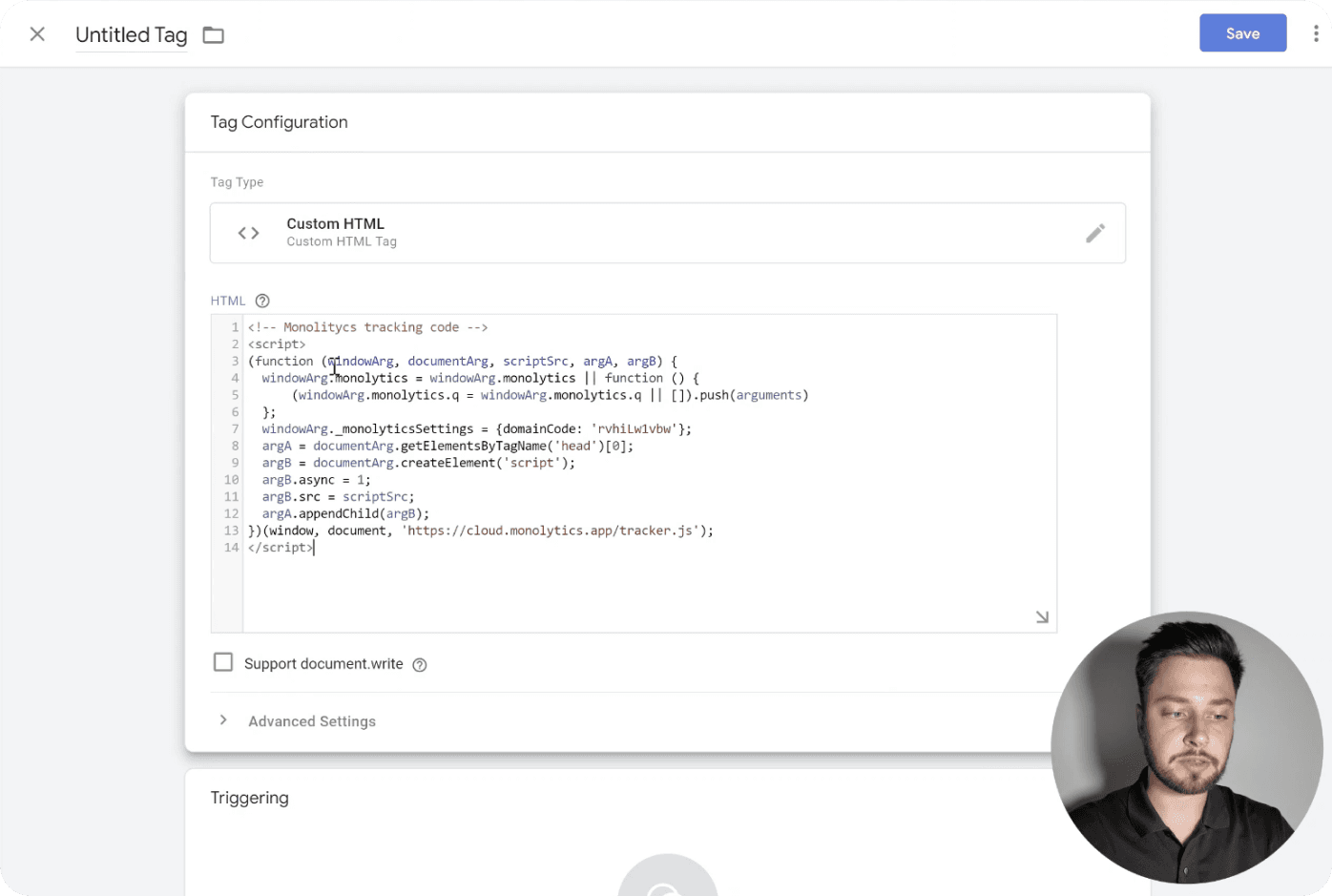
Add a trigger (choose All Pages) and name the tag, such as "HTML Monolytics."
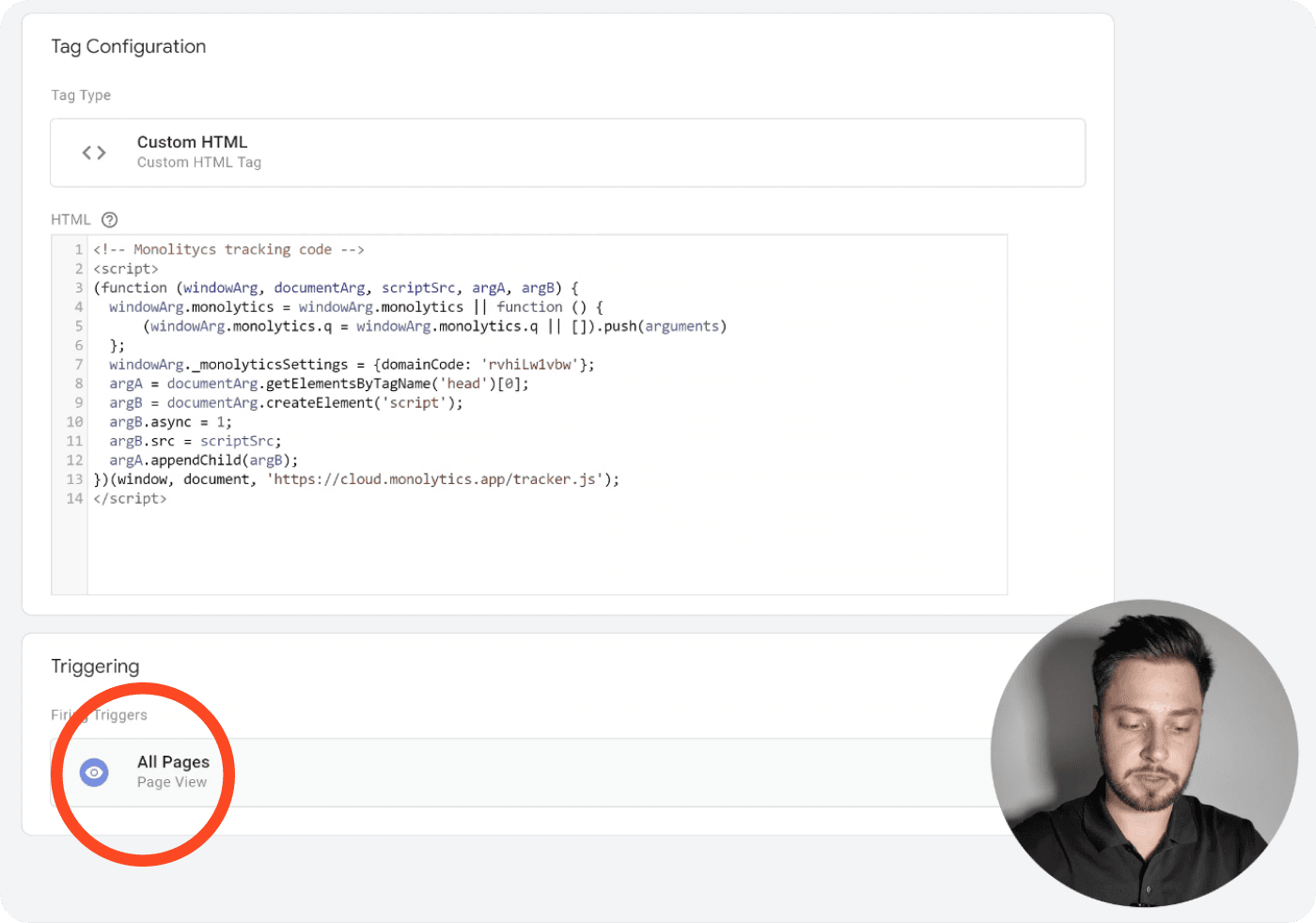
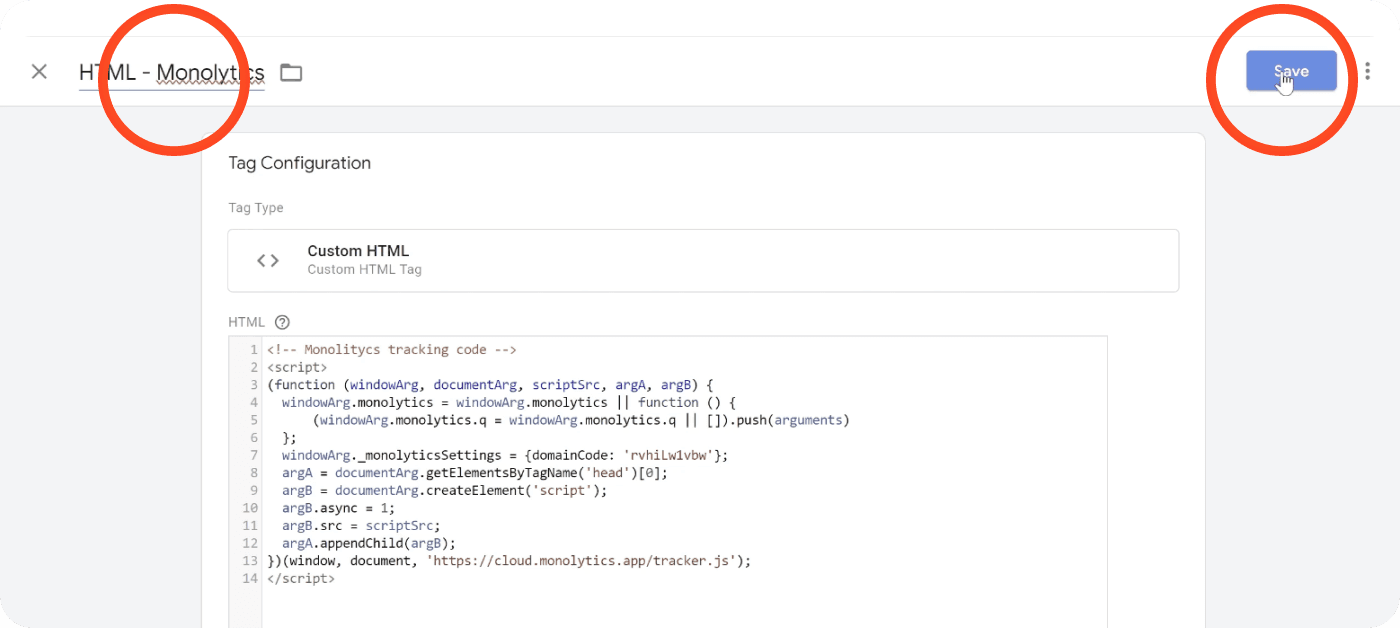
Click Save and Submit to publish. Name the version (e.g., "Add Monolytics") and press Publish.
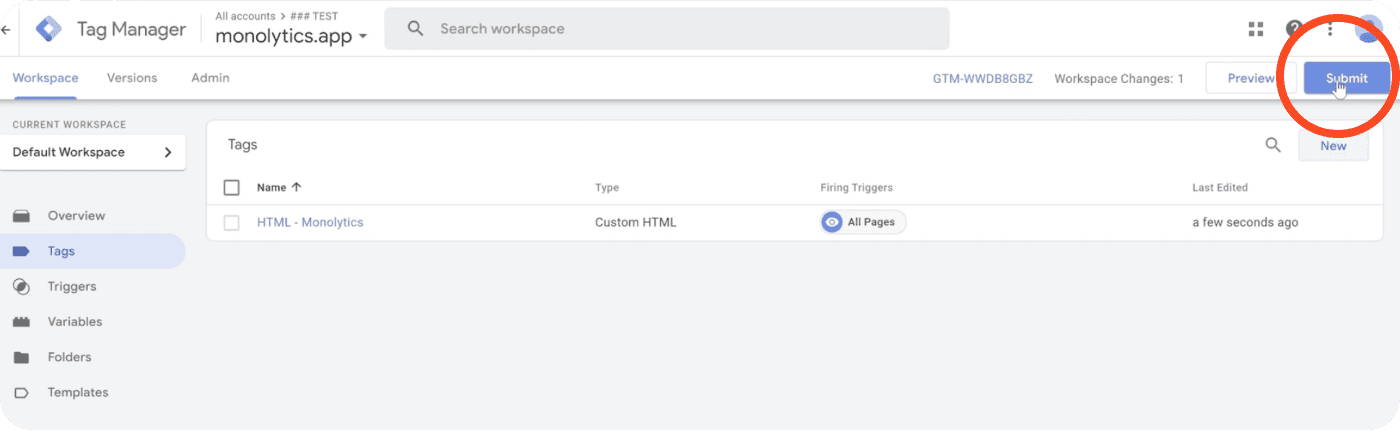
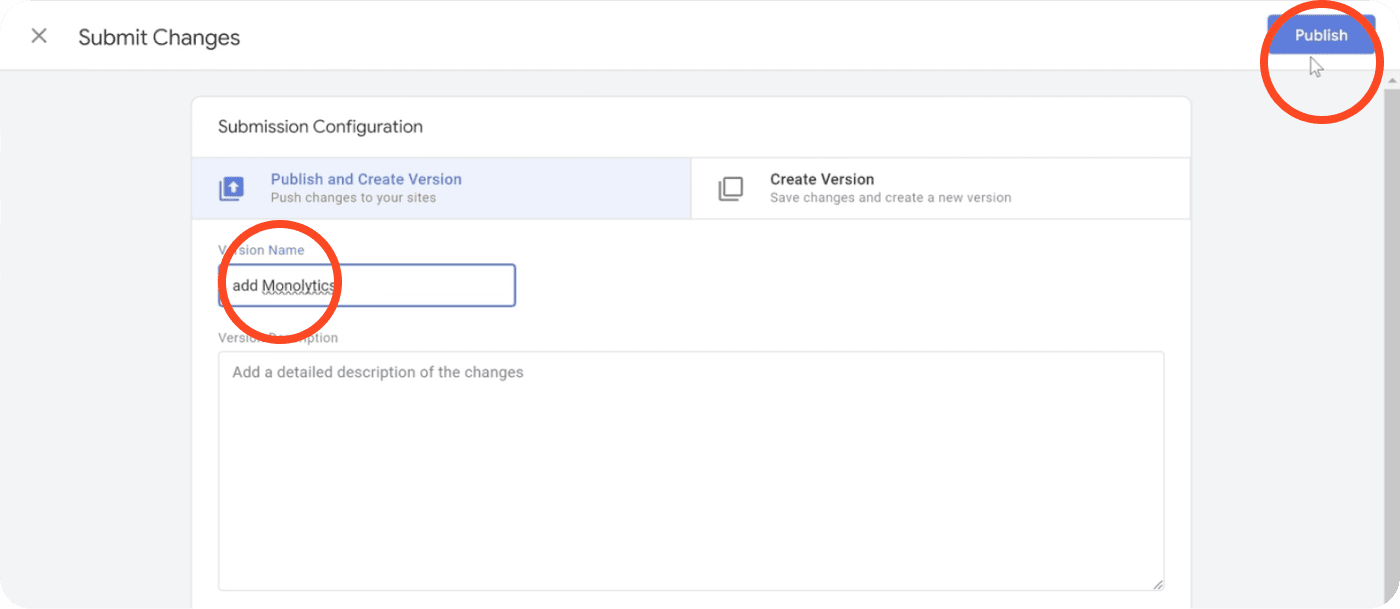
Verify Installation
Once published, use the Verify Installation button in Monolytics to confirm setup. Verification requires initial data to reach our servers, which may take a few minutes.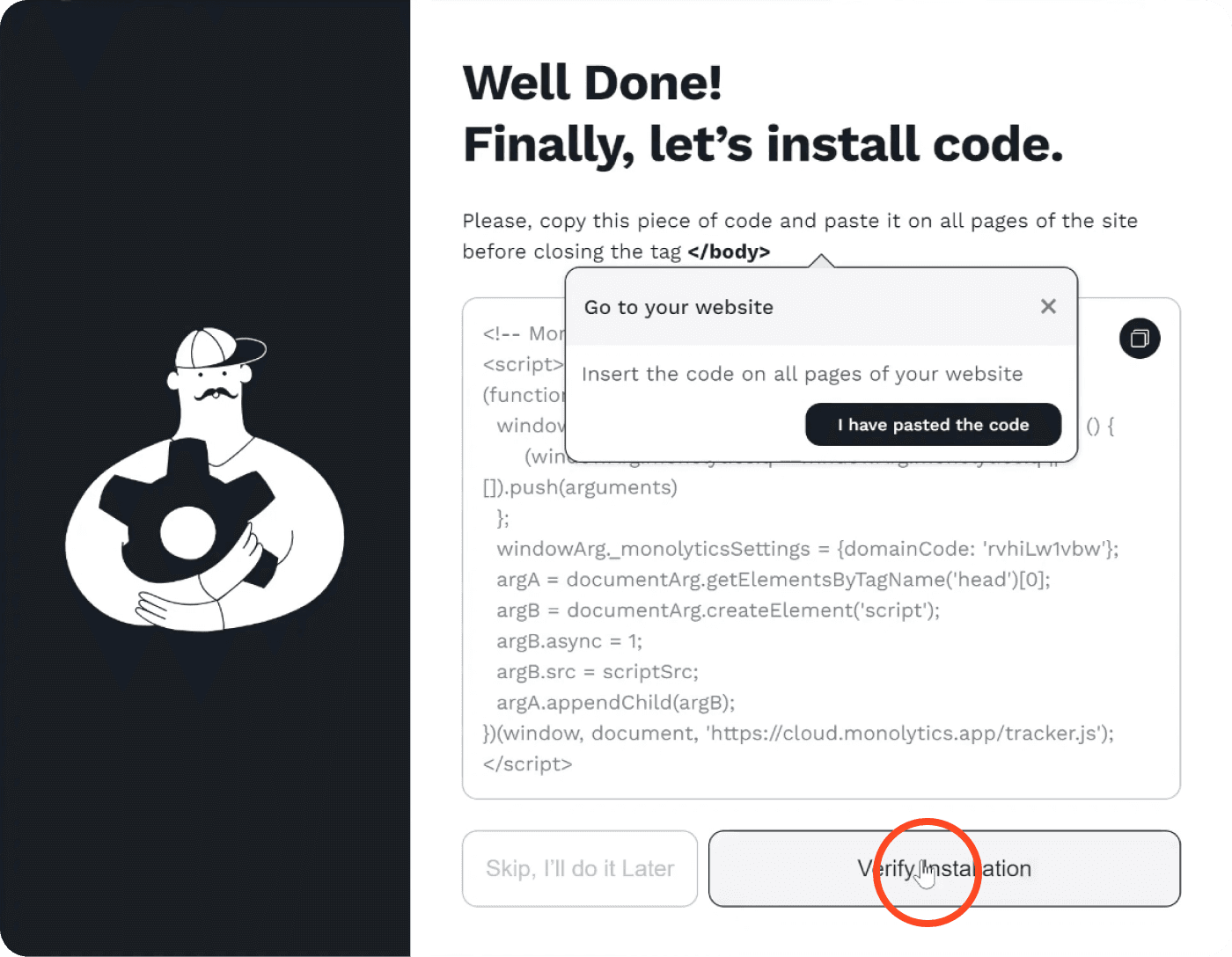
That's all!
If you need any help - write us at max@monolytics.com